
In the world of content management systems, Joomla stands out as a powerful platform for building dynamic websites. While Joomla offers numerous pre-designed templates, creating a custom template allows you to craft a unique website that perfectly aligns with your brand identity and specific requirements. Custom templates provide complete control over the layout, styling, and functionality of your site, enabling you to create a truly distinctive online presence.
Understanding Joomla Templates
At their core, Joomla templates are the design layer of your website that controls its visual appearance and layout structure. Templates operate on the principle of separating content from presentation, meaning they determine how your website looks without altering the actual content stored in the database.
A template acts as the interface between your content and the visitor’s browser, defining everything from color schemes and typography to responsive behaviors and module positions. This separation allows you to completely change your site’s appearance by switching templates while maintaining all your content intact.
Template Structure and Files
Joomla templates consist of a specific directory structure containing several essential files and folders. Understanding this structure is crucial for successful template development:
- index.php: This is the heart of your template. It contains a mixture of HTML markup and PHP code that defines the layout structure and positions where modules will appear. It serves as the master layout file from which all pages are generated.
- templateDetails.xml: This XML file contains metadata about your template, including its name, description, author information, version number, and declarations of all module positions. It’s essential for Joomla to recognize and properly install your template.
- css/: This directory contains all CSS files that control the visual styling of your template. Typically includes a template.css file for custom styles and may incorporate frameworks like Bootstrap.
- js/: Houses JavaScript files that add interactive behaviors and dynamic functionality to your template.
- images/: Stores all images specific to the template design, such as logos, backgrounds, and icons.
- html/: An optional directory for template overrides, allowing you to customize the output of core components and modules without modifying their code.
- language/: Contains language files if your template supports multiple languages.
Each of these components plays a vital role in creating a cohesive and functional template that delivers both visual appeal and technical performance.
| File/Directory | Purpose |
|---|---|
| index.php | Main template file defining layout structure |
| templateDetails.xml | Metadata and configuration information |
| css/ | Stylesheet files controlling visual appearance |
| js/ | JavaScript files for interactive features |
| images/ | Template-specific graphic elements |
| html/ | Override files for components and modules |
| language/ | Language translation files |
Setting Up Your Development Environment
Before diving into template creation, it’s essential to establish a proper development environment. Working on a local server rather than directly on a live site prevents potential disruptions and allows for thorough testing before deployment.
Installing Joomla Locally
Setting up a local Joomla installation provides a sandbox environment for template development:
- Install a local server stack: Popular options include:
- XAMPP: An easy-to-install Apache distribution containing MySQL, PHP, and Perl
- WAMP: Windows-specific package providing Apache, MySQL, and PHP
- MAMP: Mac-specific solution for running a local server environment
- Download the latest Joomla version from the official Joomla website
- Extract the Joomla files to your local server’s web directory (usually “htdocs” or “www”)
- Create a database through phpMyAdmin or your preferred database management tool
- Run the Joomla installation by accessing the directory through your browser (e.g., http://localhost/joomla) and following the setup wizard
Required Tools and Software
Equipping yourself with the right development tools significantly streamlines the template creation process:
- Code Editor: A good code editor with syntax highlighting and error detection is invaluable. Visual Studio Code, Sublime Text, or Atom offer excellent features for web development, including extensions specifically for Joomla development.
- Browser Developer Tools: Built into modern browsers like Chrome, Firefox, and Edge, these tools allow you to inspect elements, debug JavaScript, analyze network performance, and test responsive designs.
- Version Control System: Using Git helps track changes, maintain different development branches, and collaborate with others. Platforms like GitHub or GitLab provide remote repositories for your code.
- Image Editing Software: Programs like Adobe Photoshop, GIMP, or Figma help create and optimize visual elements for your template.
- FTP Client: Software like FileZilla or Cyberduck facilitates easy file transfers between local and remote servers when you’re ready to deploy.
These tools form the foundation of an efficient development workflow, enabling you to write, test, debug, and refine your custom template with ease.
Creating the Basic Template Structure
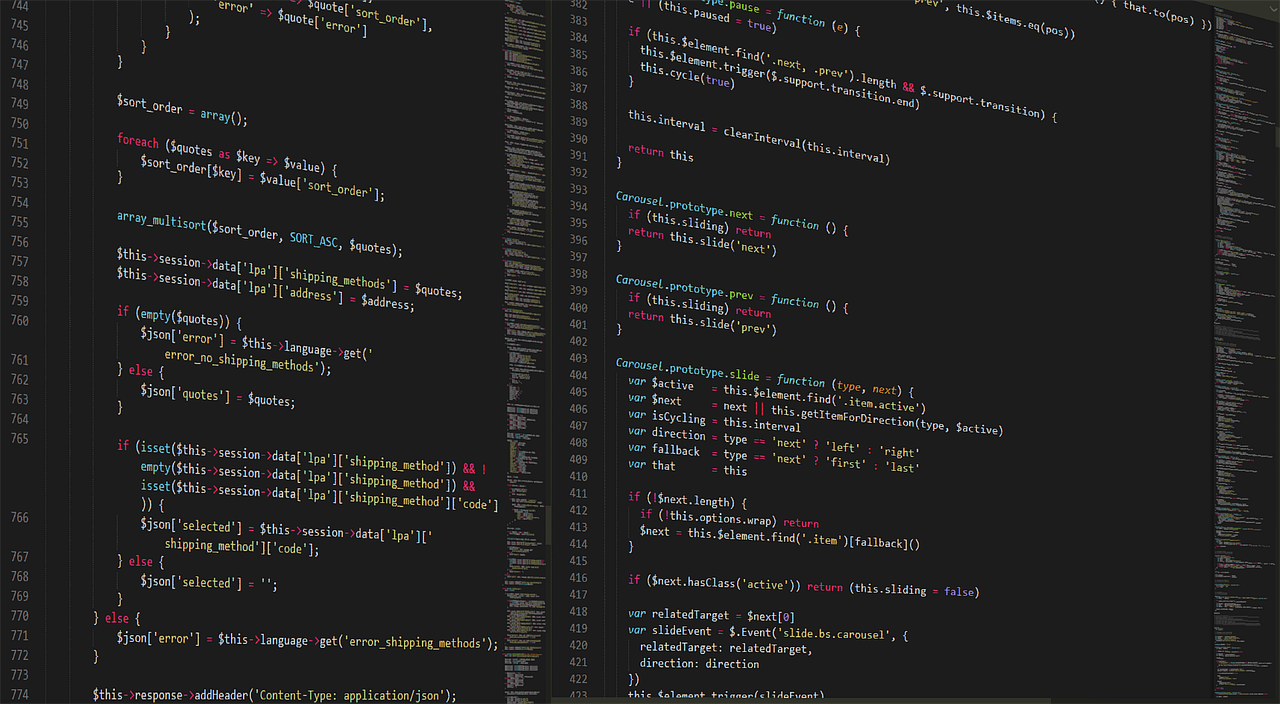
With your development environment ready, it’s time to create the fundamental structure for your custom template. This stage focuses on establishing the directory framework and essential files that Joomla requires to recognize and implement your template.
Defining the Template Folder
Start by creating a new folder for your template within the Joomla templates directory:
- Navigate to /templates/ in your Joomla installation
- Create a new folder with your template’s name (use lowercase letters and avoid spaces, e.g., mytemplate)
-
Within this folder, create the following subdirectories:
- css/
- js/
- images/
- html/ (optional)
Proper naming is crucial for template organization. Choose a name that’s descriptive yet concise, using only alphanumeric characters and underscores to avoid compatibility issues.
Developing the index.php File
The index.php file serves as the skeleton of your template, defining the basic HTML structure and incorporating essential Joomla functions. Create this file in your template’s root directory with the following basic structure:
<?php
// No direct access
defined(‘_JEXEC’) or die;
use Joomla\CMS\Factory;
use Joomla\CMS\Language\Text;
use Joomla\CMS\Uri\Uri;
$app = Factory::getApplication();
$doc = $app->getDocument();
$user = Factory::getUser();
$this->language = $doc->language;
$this->direction = $doc->direction;
// Add custom CSS
$doc->addStyleSheet(Uri::root(true) . ‘/templates/’ . $this->template . ‘/css/template.css’);
// Add custom JavaScript
$doc->addScript(Uri::root(true) . ‘/templates/’ . $this->template . ‘/js/template.js’);
?>
<!DOCTYPE html>
<html lang=”<?php echo $this->language; ?>” dir=”<?php echo $this->direction; ?>”>
<head>
<meta name=”viewport” content=”width=device-width, initial-scale=1.0″>
<jdoc:include type=”head” />
</head>
<body class=”site”>
<header class=”header”>
<div class=”container”>
<jdoc:include type=”modules” name=”header” style=”none” />
</div>
</header>
<div class=”container”>
<div class=”row”>
<main class=”content”>
<jdoc:include type=”modules” name=”breadcrumbs” style=”none” />
<jdoc:include type=”message” />
<jdoc:include type=”component” />
</main>
<div class=”sidebar”>
<jdoc:include type=”modules” name=”sidebar” style=”none” />
</div>
</div>
</div>
<footer class=”footer”>
<div class=”container”>
<jdoc:include type=”modules” name=”footer” style=”none” />
</div>
</footer>
</body>
</html>
Note the use of <jdoc:include> tags, which are Joomla-specific instructions that include different types of content in your template:
- type=”head”: Includes all elements defined in the document head
- type=”modules”: Renders modules assigned to a specific position
- type=”message”: Displays system messages
- type=”component”: Shows the main content component
Crafting the templateDetails.xml File
The templateDetails.xml file provides Joomla with essential information about your template. Create this file in your template’s root directory:
<?xml version=”1.0″ encoding=”utf-8″?>
<extension type=”template” version=”4.0″ client=”site” method=”upgrade”>
<name>MyTemplate</name>
<version>1.0.0</version>
<creationDate>March 2025</creationDate>
<author>Your Name</author>
<authorEmail>[email protected]</authorEmail>
<authorUrl>https://www.yourwebsite.com</authorUrl>
<copyright>Copyright (C) 2025 Your Name. All rights reserved.</copyright>
<description>A custom template for Joomla</description>
<files>
<filename>index.php</filename>
<filename>templateDetails.xml</filename>
<folder>css</folder>
<folder>js</folder>
<folder>images</folder>
<folder>html</folder>
</files>
<positions>
<position>header</position>
<position>breadcrumbs</position>
<position>sidebar</position>
<position>footer</position>
<position>debug</position>
</positions>
<config>
<fields name=”params”>
<fieldset name=”basic”>
<field name=”siteTitle” type=”text” default=”” label=”Site Title” description=”Custom title for the site” />
<field name=”logoFile” type=”media” default=”” label=”Logo” description=”Select or upload a logo” />
</fieldset>
</fields>
</config>
</extension>
This XML file defines:
- Basic metadata (name, version, author, etc.)
- Files and directories included in the template
- Module positions available in the template
- Configuration parameters that can be adjusted through the template manager
Designing the Template Layout
Once the basic structure is in place, it’s time to focus on designing the visual layout of your template. Modern web design demands responsive layouts that adapt to different screen sizes while maintaining usability and aesthetic appeal.
Utilizing Bootstrap Framework
Incorporating the Bootstrap framework provides a solid foundation for responsive design. Since Joomla 4, Bootstrap 5 is included by default, making it readily available for template developers.
To implement Bootstrap in your template:
- Add the Bootstrap CSS reference in your index.php file:
$doc->addStyleSheet(‘https://cdn.jsdelivr.net/npm/[email protected]/dist/css/bootstrap.min.css’);
- Include the Bootstrap JavaScript before the closing </body> tag:
$doc->addScript(‘https://cdn.jsdelivr.net/npm/[email protected]/dist/js/bootstrap.bundle.min.js’);
- Implement Bootstrap’s grid system in your layout structure:
<div class=”container”>
<div class=”row”>
<main class=”col-md-8″>
<jdoc:include type=”component” />
</main>
<aside class=”col-md-4″>
<jdoc:include type=”modules” name=”sidebar” style=”card” />
</aside>
</div>
</div>
The Bootstrap grid system uses a series of containers, rows, and columns to layout and align content, making it easy to create responsive designs that work across various devices.
Defining Module Positions
Module positions are designated areas in your template where Joomla modules can be assigned and displayed. Well-planned module positions provide flexibility in content arrangement without modifying the template code.
To define module positions:
- Declare the positions in your templateDetails.xml file as shown earlier
- Implement these positions in your index.php file using the <jdoc:include> tag:
<div class=”header-search”>
<jdoc:include type=”modules” name=”search” style=”none” />
</div>
- Create a visual representation of module positions by creating a file named template_preview.png that illustrates the layout and position names
| Common Module Positions | Purpose |
|---|---|
| header | Site logo, title, and top navigation |
| search | Search functionality |
| breadcrumbs | Navigation path indicators |
| top | Featured content above the main area |
| left | Left sidebar content |
| right | Right sidebar content |
| bottom | Content below the main area |
| footer | Copyright info, site links, credits |
Styling the Template with CSS
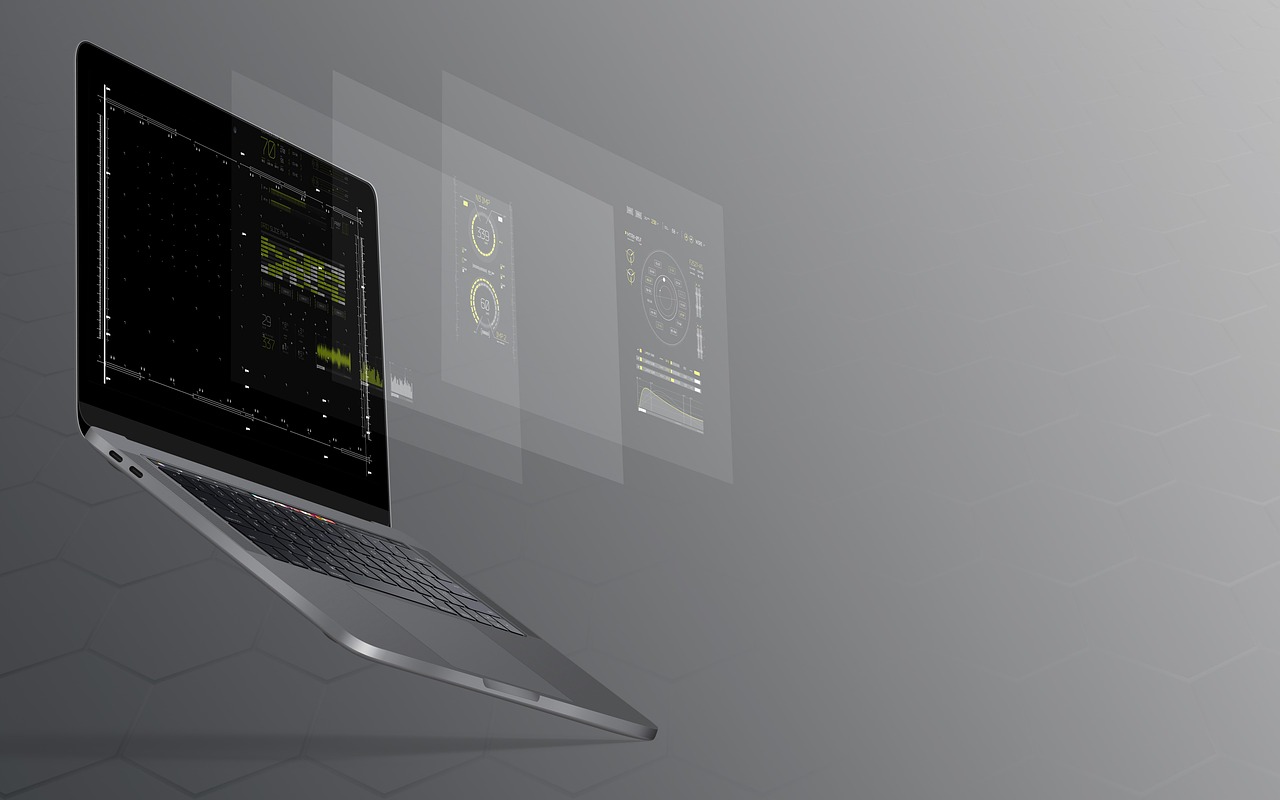
With the structure in place, styling your template brings it to life visually. Effective CSS implementation ensures your design is both attractive and consistent across the site.
Creating the CSS Files
Organize your CSS files to maintain a clean and manageable codebase:
- Create a template.css file in the /css/ directory for your main styles
-
Consider creating additional CSS files for specific components if your template is complex:
- layout.css for structural elements
- typography.css for text styling
- colors.css for color schemes
- responsive.css for device-specific adjustments
- Add a CSS reset or normalization at the beginning of your CSS to ensure consistent rendering across browsers
Implementing Custom Styles
When writing CSS for your template, follow these best practices:
- Use a logical organization of selectors, grouping related styles together
- Implement CSS variables for recurring values like colors and spacing:
:root {
–primary-color: #3366cc;
–secondary-color: #ff9900;
–heading-font: ‘Roboto’, sans-serif;
–body-font: ‘Open Sans’, sans-serif;
–spacing-unit: 1rem;
}
- Style the main layout elements first, then move to specific components:
/* Basic layout styling */
.header {
background-color: var(–primary-color);
padding: var(–spacing-unit);
box-shadow: 0 2px 4px rgba(0,0,0,0.1);
}
/* Typography styling */
body {
font-family: var(–body-font);
line-height: 1.6;
color: #333;
}
h1, h2, h3, h4, h5, h6 {
font-family: var(–heading-font);
font-weight: 700;
color: var(–primary-color);
}
/* Module styling */
.sidebar .module {
margin-bottom: 1.5rem;
border-radius: 4px;
background-color: #f5f5f5;
padding: var(–spacing-unit);
}
- Include responsive adjustments using media queries:
/* Default (mobile-first) styles */
.content {
padding: 1rem;
}
/* Tablet styles */
@media (min-width: 768px) {
.content {
padding: 1.5rem;
}
}
/* Desktop styles */
@media (min-width: 992px) {
.content {
padding: 2rem;
}
}
- Optimize your CSS by:
- Avoiding overly specific selectors
- Eliminating redundant styles
- Using shorthand properties where appropriate
- Commenting sections for better navigation
Adding Dynamic Features with JavaScript
JavaScript enhances your template by adding interactive elements and dynamic functionality that improves the user experience.
Including JavaScript Files
Add JavaScript to your template effectively:
- Create a template.js file in the /js/ directory
- Include it in your template using the $doc->addScript() method in index.php:
$doc->addScript(Uri::root(true) . ‘/templates/’ . $this->template . ‘/js/template.js’);
- For better performance, place script inclusions just before the closing </body> tag
- Consider using JavaScript modules for complex templates:
// navigation.js
export function initMobileMenu() {
// Mobile menu functionality
}
// main.js
import { initMobileMenu } from ‘./navigation.js’;
document.addEventListener(‘DOMContentLoaded’, function() {
initMobileMenu(); });
### Enhancing User Experience
JavaScript can significantly improve user interaction with your template. Here are some practical applications:
1. **Responsive Navigation**: Create a mobile-friendly navigation menu that transforms into a hamburger menu on smaller screens:
“`javascript
document.addEventListener(‘DOMContentLoaded’, function() {
const menuToggle = document.querySelector(‘.menu-toggle’);
const mainNav = document.querySelector(‘.main-navigation’);
menuToggle.addEventListener(‘click’, function() {
mainNav.classList.toggle(‘active’);
menuToggle.classList.toggle(‘open’);
});
});
- Image Sliders and Carousels: Implement attractive content showcases:
function initSlider() {
const slides = document.querySelectorAll(‘.slide’);
let currentSlide = 0;
function showSlide(index) {
slides.forEach((slide) => slide.classList.remove(‘active’));
slides[index].classList.add(‘active’);
}
setInterval(function() {
currentSlide = (currentSlide + 1) % slides.length;
showSlide(currentSlide);
}, 5000);
}
- Form Validation: Enhance user input experiences with instant feedback:
function validateContactForm() {
const form = document.getElementById(‘contact-form’);
const emailInput = document.getElementById(’email’);
form.addEventListener(‘submit’, function(event) {
const emailPattern = /^[^\s@]+@[^\s@]+\.[^\s@]+$/;
if (!emailPattern.test(emailInput.value)) {
event.preventDefault();
emailInput.classList.add(‘error’);
document.getElementById(’email-error’).textContent = ‘Please enter a valid email address’;
}
});
}
- Sticky Headers: Create headers that remain visible when scrolling:
window.addEventListener(‘scroll’, function() {
const header = document.querySelector(‘.site-header’);
if (window.scrollY > 100) {
header.classList.add(‘sticky’);
} else {
header.classList.remove(‘sticky’);
}
});
When implementing JavaScript features, consider these best practices:
- Progressive Enhancement: Ensure basic functionality works without JavaScript
- Performance Optimization: Minimize DOM manipulations and use efficient selectors
- Error Handling: Implement try-catch blocks for robust error management
- Accessibility: Ensure interactive elements are keyboard-navigable and screen-reader friendly
Testing and Debugging the Template

Thorough testing is crucial to ensure your template functions properly across different browsers, devices, and scenarios.
Cross-Browser Compatibility
Modern websites must deliver consistent experiences regardless of the browser used:
- Test in multiple browsers: At minimum, check your template in:
- Google Chrome
- Mozilla Firefox
- Safari
- Microsoft Edge
- Use browser testing tools:
- BrowserStack or LambdaTest for testing across multiple browser versions
- Responsive Design Mode in browser developer tools to simulate different screen sizes
- Can I Use website to verify feature compatibility
- Common issues to watch for:
- Layout inconsistencies
- Font rendering differences
- CSS property support variations
- JavaScript compatibility issues
| Browser | Market Share | Key Concerns |
|---|---|---|
| Chrome | ~65% | Regular updates may introduce rendering changes |
| Safari | ~19% | Different rendering engine requires specific testing |
| Firefox | ~3.5% | Strong privacy features may affect some scripts |
| Edge | ~4% | Chromium-based but with Microsoft-specific features |
Utilizing Joomla’s Debugging Tools
Joomla provides several built-in tools to identify and resolve template issues:
- Enable Joomla Debug Mode:
- Navigate to Global Configuration
- Set Debug System to “Yes”
- Set Display Errors to “Maximum”
- Template Override Debugging:
- In the administrator area, go to System > Templates > Site Templates
- Select your template
- Click on “Options” and enable “Debug Templates”
- Examine Error Logs:
- Check Joomla’s system logs at Administrator > System > Maintenance > Clear Cache > Purge Expired Cache
- Review server error logs for PHP errors
- Performance Troubleshooting:
- Use browser developer tools to analyze load times and resource usage
- Check for JavaScript errors in the console
- Optimize image sizes and reduce HTTP requests
Common debugging strategies include:
- Temporarily disabling certain template features to isolate issues
- Adding debug output using var_dump() or console.log()
- Creating a simplified test page to verify basic template functionality
Packaging and Installing the Template
After development and testing, your template needs to be properly packaged for installation on Joomla websites.
Creating the Template Package
Package your template following these steps:
- Ensure all files are included:
- Check that all files referenced in templateDetails.xml are present
- Remove any development or temporary files
- Verify that all image paths and file references are correct
- Organize the file structure according to Joomla standards:
mytemplate/
├── css/
│ └── template.css
├── html/
├── images/
├── js/
│ └── template.js
├── index.php
└── templateDetails.xml
- Create a ZIP archive of your template folder:
- Windows: Right-click the folder > Send to > Compressed folder
- Mac: Right-click the folder > Compress
- Linux: zip -r mytemplate.zip mytemplate/
- Name the ZIP file using your template name (e.g., mytemplate.zip)
Installing the Template in Joomla
Install your custom template using one of these methods:
- Via the Joomla Extension Manager:
- Log in to the Joomla administrator panel
- Navigate to System > Install > Extensions
- Select the “Upload Package File” tab
- Choose your template ZIP file and click “Upload & Install”
- Through the Templates manager:
- Go to System > Templates > Install Templates
- Upload your template ZIP file
- Manual installation (for development or troubleshooting):
- Extract your template files to the /templates/ directory
- Access the Templates manager and click “Discover” to find the new template
After installation, activate your template:
- Go to System > Templates > Site Templates
- Find your template and click “Set Default” or assign it to specific pages
Conclusion
Creating custom Joomla templates empowers you to design unique websites that perfectly match your vision or client requirements. While the process requires technical knowledge and attention to detail, the results offer unparalleled flexibility and control over your site’s appearance and functionality.
By following this step-by-step guide, you’ve learned how to:
- Understand the structure and purpose of Joomla templates
- Set up an effective development environment
- Create the essential template files and structure
- Design responsive layouts using modern techniques
- Style your template with well-organized CSS
- Add interactive features with JavaScript
- Test and debug your template for optimal performance
- Package and install your custom template
Custom template development represents a valuable skill for web designers and developers working with Joomla. As you continue to refine your template creation process, you’ll be able to build increasingly sophisticated and polished designs that stand out in the digital landscape.
Remember that template development is both a technical and creative process. While adhering to best practices ensures your template functions correctly, don’t be afraid to experiment with innovative designs and interactions that enhance the user experience and make your websites truly memorable.
Resources for further learning:
- Official Joomla Documentation
- Joomla Extensions Directory for inspiration
- Web Design Accessibility Guidelines for creating inclusive templates
